On this page you will find helpful tips and videos on searching for titles. This includes using the search bar and search filters, as well as tips for searching for multiple ISBNs.
- Search Bar
- Search Filters
- Do I include “The” or “A” when searching for book titles?
- Searching For Multiple ISBNs
1. Search Bar
You can search for titles on the website using the search bar at the top of the screen. There are a number of ways you can search for a title, using fields such as ISBN, title name, author name, series or a combination of these.

1. ISBN – if you know the ISBN of the title you want, you can enter this into the first field. You can also enter multiple ISBNs if you want to search for more than one title.
2. Keyword – in the same field you can also enter keywords, which will display titles where these keywords are used in the book title or description.
3. Title – enter a book title in the second field to display all versions matching this title. This field is predictive, so if you start typing, suggested full titles will be revealed, which you can click on to display results for.
If you type just the first word or words of the title in this field, all books with titles that begin with these words will be displayed.
To search for books with a title exactly matching the words you type, add quotation marks at the beginning and end (eg. “Girl With The Dragon Tattoo”).
4. Author – use the Author field to search for all titles by a specific author. These should be entered with surname first. Like the Title field, the Author field is also predictive, so if you start typing a name, options for full author names will be revealed which you can click on to display results.
You can make your search more focused by combining fields. For example, entering a title and author will display only titles that match both criteria.
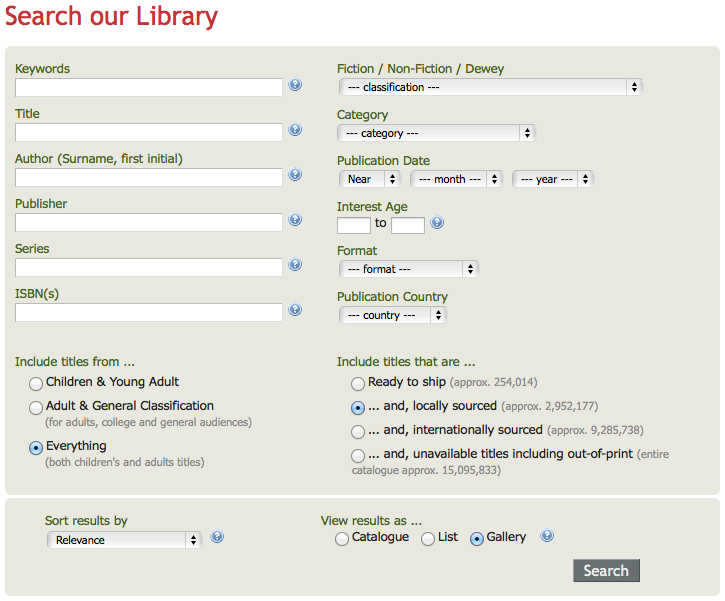
One way to search on multiple criteria is to use the advanced search. Click on the Advanced Search button to go to a form where you can enter a range of different search criteria, including age group, format and subject (for non-fiction).
A good way to narrow down your search results even further are to use the filters; see the section on Search Filters for how to use these.
Watch the help video:
2. Search Filters
The best way to narrow your search results when looking for titles is to use the filter options on the right hand side of the screen. You can use one or multiple filters together to narrow your search results. Just click the arrows next to each filter to list options for each, select the option you want and click the Apply button.
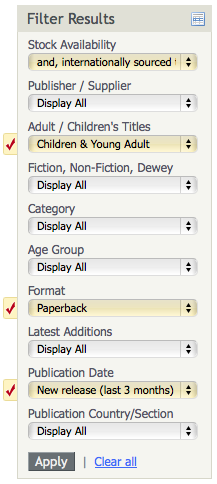
Here are some of the most useful filters:
1. Adult/Children’s Titles – use this to restrict the titles displayed to only children/young adult or adult.
2. Age Group – use this to display titles matching specific age ranges. When the titles have displayed, you can manually change the age range by changing the page URL in your browser’s navigation bar. For example, selecting age group 7-9 in the filter, then changing this to 7-12 in the URL.
3. Format – use this to display titles only in specific formats, for example paperback, hardback, eBook, etc.
4. Publication Date – use this to display only titles published in a specific time period, for example in the last 3 months or last 12 months. Alternatively, you can display only forthcoming titles, either by individual month or as a whole. For example, all books to be published in July.
Watch the help video:
3. Do I include 'The' or 'A' when searching for book titles?
No, you do not need to include these words at the beginning of a title when doing a title search. If you begin typing the name without this word, suggestions will be displayed which include the word at the end (for example, “Lovely Bones, The”).
Whether you include 'The' or 'A' at the beginning of a title search or not, the same results will be displayed.
Watch the help video:
4. Searching for multiple ISBNs at once
If you have more than one ISBN that you want to search for, there are a couple of ways you can do this.
For a small list of ISBNs, say 20 or fewer, you can simply copy the list and paste it into the first field in the search bar (please ensure there is a space between each ISBN and no other characters used, such as quotation marks). Press Enter or click Go and the details for all your titles will be displayed.
For a longer list of ISBNs, the best way to look at them all at once is to import them into a basket. To do this please log into your account, then create or open the basket you wish to import the list to .

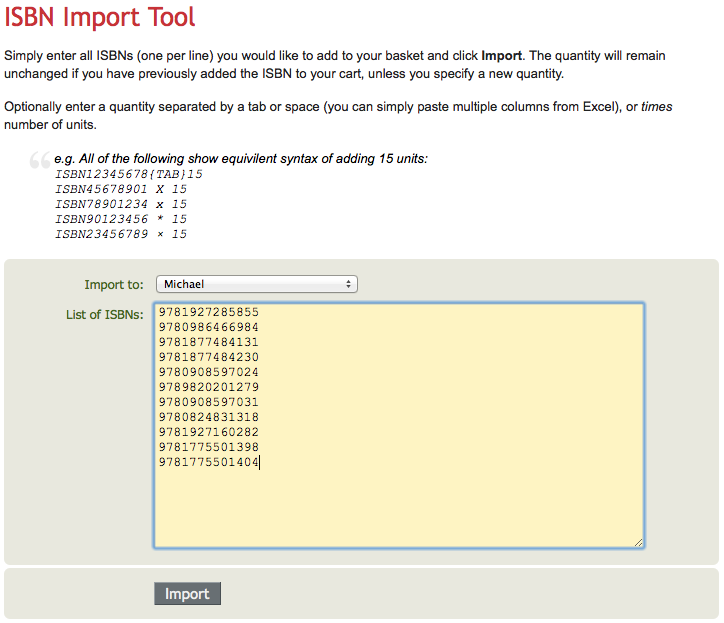
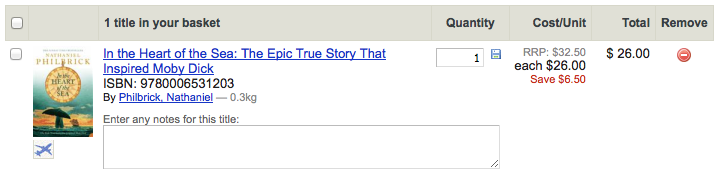
Open the basket and click on 'import a list of ISBNs to this basket'. Then copy and paste your list it into the yellow box (make sure each ISBN is on a separate line), then click the Import button.
When you see the text confirming that the import was successful, click on your basket to see all the titles in detail.
Once you have finished, any titles you do not wish to purchase can be removed by clicking the red minus sign under the remove column. Alternatively, if you wish to remove all titles, click ‘Empty’ at the foot of the page or simply delete the basket.
Watch the help video:

