On this page you will find helpful instructions and videos on ordering titles and investigating orders placed. This includes using wishlists, adding titles to your basket, placing an order, and viewing or downloading information on current and past orders.
- Using the Wishlist
- Adding Books to Your Basket
- Placing an Order
- Downloading Title Information
- Viewing Current & Past Orders
1. Using Wishlists
The Wishlist facility is useful for collecting together titles you are interested in, but not yet ready to order. To add titles to your Wishlist just follow these simple steps.
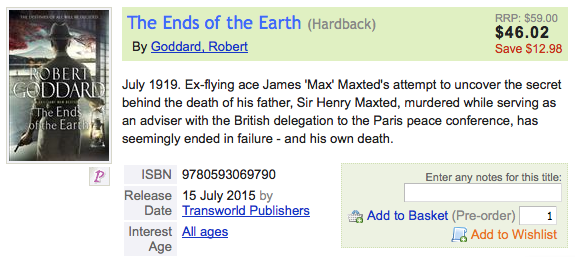
1. Search for the titles you want or browse a list of titles on the site.
2. When these are displayed, they can be added to your Wishlist by clicking the 'Add to Wishlist' icon next to each title. As you add titles in this way, you will see the number of titles in your Wishlist and total price update in the My Account box near the top right of the page.
3. Go to your Wishlist by clicking the Wishlist link in the My Account box near the top right of the page.
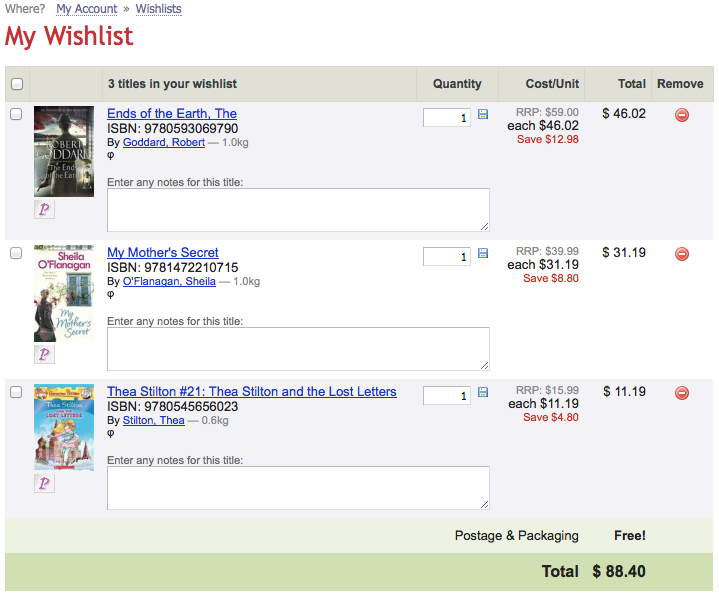
4. All titles in your Wishlist will now be listed. Change the quantity in the Quantity field, or remove any titles you no longer require by clicking on the red minus icon. The total value at the end of your list of titles will update as you make any of these changes.
5. Add any notes or instructions in the notes field underneath each title; these notes will be included on the invoice when your books are delivered.
6. Once you have decided to order items in your Wishlist, tick the titles you want using the box to the left of each cover image (or tick all titles using the box at the top left beneath My Wishlist). Scroll down to the bottom of your wishlist and click on 'Transfer Now' and using the down arrow select the appropriate basket.
See the Placing an Order section for completing your order.
Watch the help video:
2. Adding Books to Your Basket
Adding titles to your basket for ordering is a one-click process, only slightly different depending on which view you are using to display titles (see the Viewing Book Details section for the differences between views).
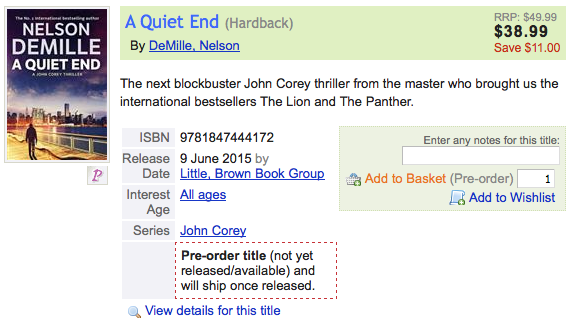
1. Detail View – click the 'Add to Basket' icon at the bottom right of each title’s details to add that title to your basket.
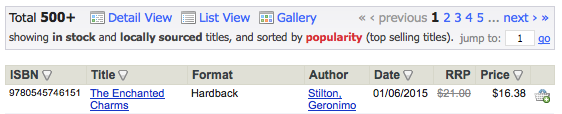
2. List View – click the basket icon at the end of each title’s row to add that title to your basket.
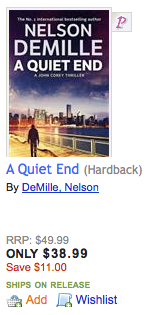
3. Gallery – click the Add link or basket icon at the bottom left of each title to add that title to your basket.
As you add titles in this way, you will see the number of titles in your basket and total price update in the My Account box near the top right of the page.
When you are ready to place an order, click on My Basket to view all titles you’ve added.
Watch the help video:
3. Placing an Order
1. Go to your basket by clicking the My Basket link in the My Account box near the top right of the page, or the My Basket link in green text at the very top right of the page.
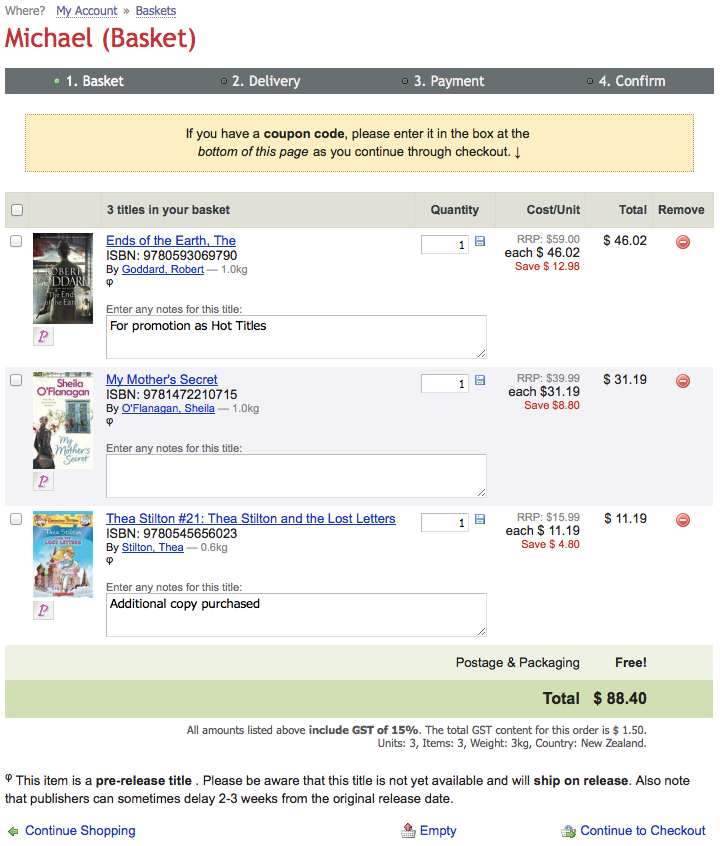
2. All titles in your basket will now be listed. Change the quantity if necessary in the Quantity field and click on the save icon, or remove any titles you no longer require by clicking on the red minus icon. The total order value at the end of your list of titles will update as you make any of these changes.
3. Add any notes or instructions in the notes field under each title, which will be included on the invoice when your books are delivered.
4. If need to export the details of all titles in your order as an Excel file, click 'Download as CSV'.
5. To continue your order click 'Continue to Checkout'.
6. Check your billing and shipping addresses, if any changes are needed please contact our customer services team, then click 'Continue Checkout'.
7. The payment option for your order will automatically default to 'Account' and invoices will be sent with your orders. If you prefer, you can pay by credit card, cheque or direct credit. Click 'Continue Checkout' to finalise your order.
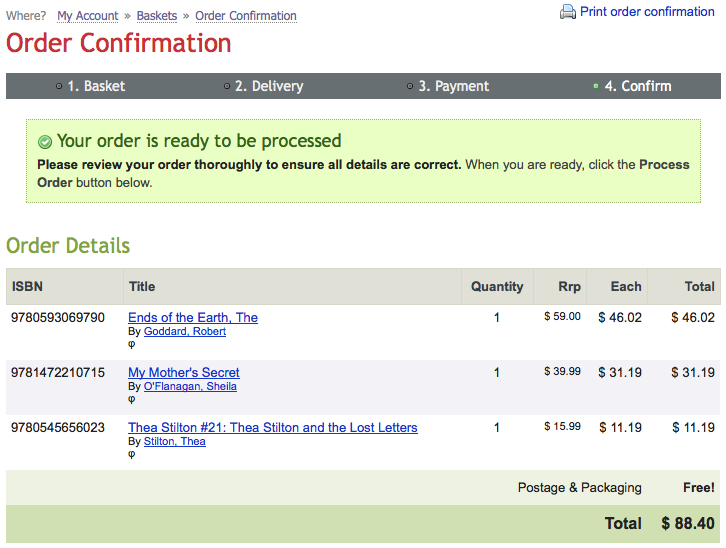
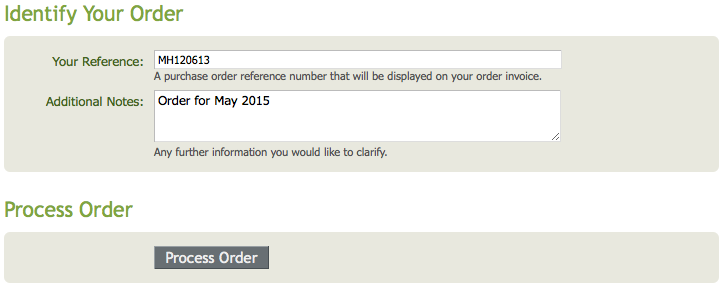
8. A summary of your order details will be displayed. If you need to make any changes, just click on the relevant step at the top of the page.
9. If you have an order number please add this to the 'Your Reference' box and it will automatically be printed on your invoices. For any extra notes to us or delivery instructons please add these to the 'Additional Notes' box.
10. When you have finished, click 'Process Order' to complete your order. You will shortly receive a conformation email in your inbox with a copy of your order for your reference.
Note on Availability status: Each title will give an indication of the typical time it takes to receive from the publisher/supplier or whether it is out of stock, reprinting, out of print or has a delayed release date. We receive automatic stock updates on an hourly basis, so we do our best to ensure information is accurate at time of ordering. However, due to delayed publisher notication or multiple orders that come in within the hour for a title, we cannot guarantee availabilty. Any titles that are out of stock will go on back order and we will endeveour to work our way through these and notify our customers of unavailabity, out of stock status or alternative editions.
Watch the help video:
4. Downloading Title Information
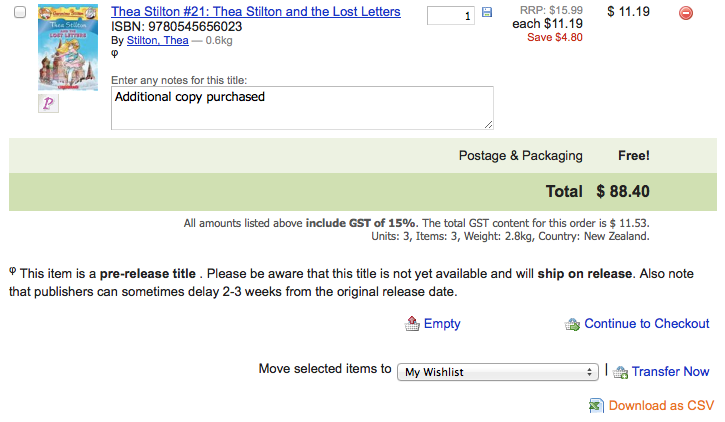
If you want to export information including name, author, ISBN, publication date and price on a title or group of titles, you can do this through the My Basket facility.
1. Add the titles you want to your basket by clicking the Add to Basket link or basket icon next to each title.
2. Go to your basket by clicking the My Basket link in the My Account box near the top right of the page, or the My Basket link in green text at the very top right of the page. All titles in your basket will now be listed.
3. Export the details of all titles as an Excel file by clicking the 'Download as CSV' link below the total order value. This will produce an excel spreadsheet that you can edit or save to your local drive.
This facility can also be used after having placed an order, to download a file with details of all the titles ordered, or to apply for a grant or approval of a purchase.
Watch the help video:
5. Viewing Current & Past Orders
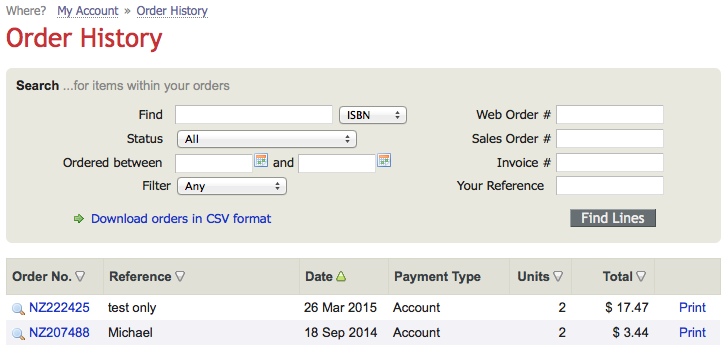
The details of all current and past orders can be viewed through your account’s order history.
1. Log in and find a line of text links beneath the red GO button on the top right of the page. Click the second link - Orders.
2. The full list of orders you have placed will be listed with the newest at the top. If you want to find a specific order using order number, invoice number or your reference, use the search fields above the order list. You can also use these to see all orders within a certain time period.
3. Click on the order number in your list to see details of the order, including the titles, quantity, price and order date. If this is a current order with titles still to be shipped, an ETA on delivery will also be included.
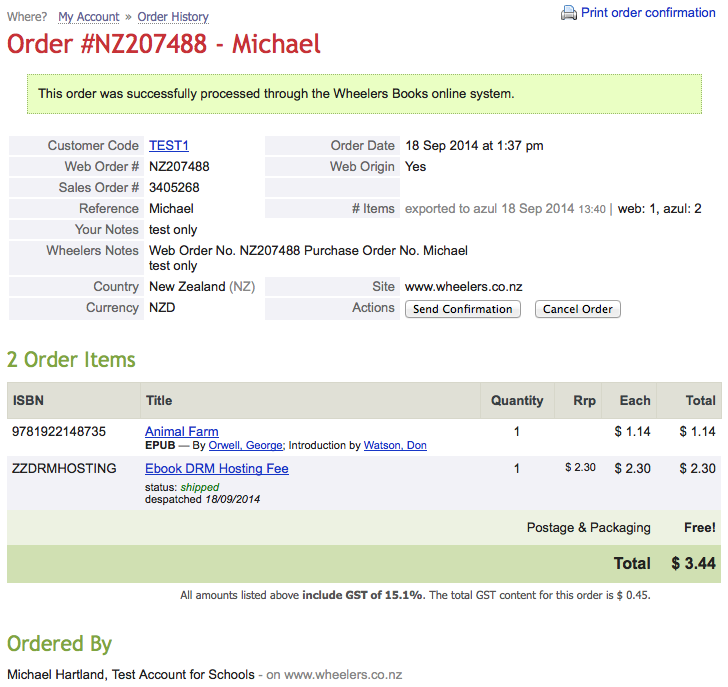
4. To see more information on the order, including who the order was placed by, click the order number on the far right of each item.
5. To print a copy of the order confirmation, click the 'Print Order Confirmation' link at the top right next to the My Account box.
Watch the help video:

